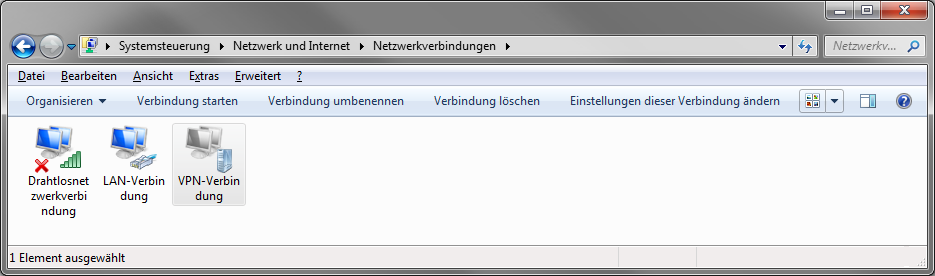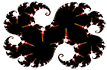Seit einiger Zeit kann man für eine L2TP-Verbindung zu einem DEFENDO ein Programm generieren lassen, das die Verbindung generiert. Dieses funktioniert leider nur für 32-Bit-Systeme.
Auf einem 64-Bit-Windows muss die Verbindung manuell eingerichtet werden.
Wie es geht, steht in diesem Artikel. (Selbstverständlich auch komplett für 32-Bit gültig!)
Das Anlegen besteht im Wesentlichen aus 2 Schritten, wobei die Reihenfolge beliebig ist: das Importieren des Zertifikats (eine Beschreibung finden Sie hier) und das Anlegen der eigentlichen Verbindung:
Anlegen der VPN-Verbindung
Klicken Sie links unten auf das Windows-Symbol und dann auf "Systemsteuerung":
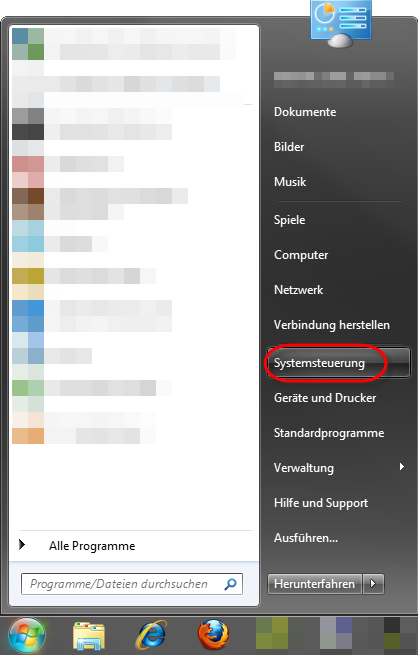
Wählen Sie hier das "Netzwerk- und Freigabecenter" mit einem Doppelklick an:
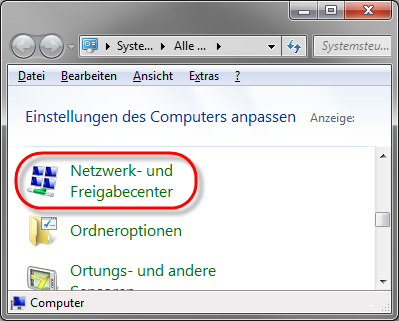
Klicken Sie im folgenden Fenster auf "Neue Verbindung oder neues Netzwerk einrichten"
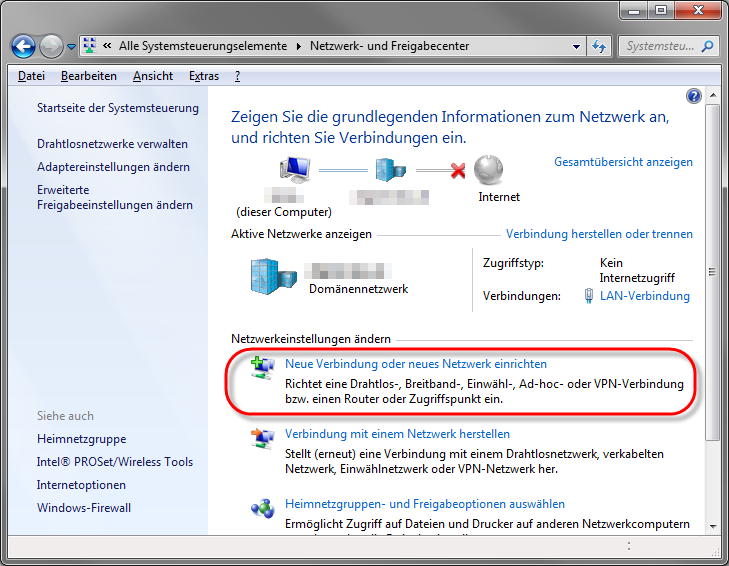
Bitte beachten sie, dass die folgenden Dialgofenster abhängig von Ihrer bestehenden Systemkonfiguration abweichen können. (So erhalten Sie z.B. zusätzliche Fenster, wenn bereits eine Verbindung angelegt ist!)
Nun wählen Sie "Verbindung mit dem Arbeitsplatz herstellen"
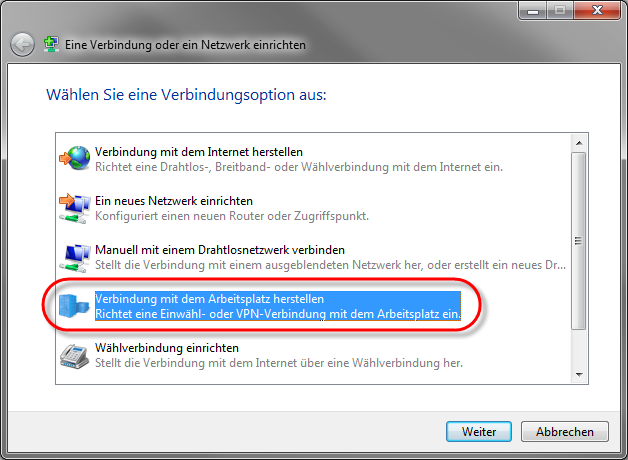
Normalerweise wählen Sie nun "Die Internetverbindung (VPN) verwenden", es sei denn Sie müssen Ihre Verbindung vorher (z.B. über ein Modem) manuell herstellen.

In manchen Konfigurationen wird auch eine bestehende Verbindung nicht automatisch erkannt. Geben Sie in diesem Fall an, dass Sie die Verbindung später einrichten wollen.
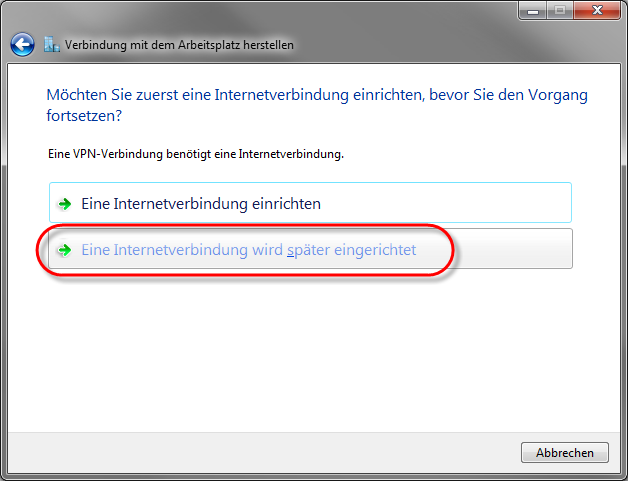
Nun müssen Sie die Konfigurationsdaten für Ihren VPN-Server eingeben.
- Im Feld "Internetadresse" geben Sie die IP-Adresse oder den Name des VPN-Servers an (diese sollten Sie von Ihrem Administrator erfahren haben oder erfragen können!)
- Das Feld "Zielname" können Sie mit einem beliebigen Eintrag versehen, der diese Verbindung beschreibt (Im gezeigten Beispiel wird der vorgeschlagene Name der Einfachheit halber beibehalten).
- Wenn die Verbindung an diesem Computer nicht nur für einen Benutzer sondern für alle Benutzer anglegt werden soll, setzen Sie zusätzlich den unten gezeigten Haken bei "Anderen Benutzern erlauben..."
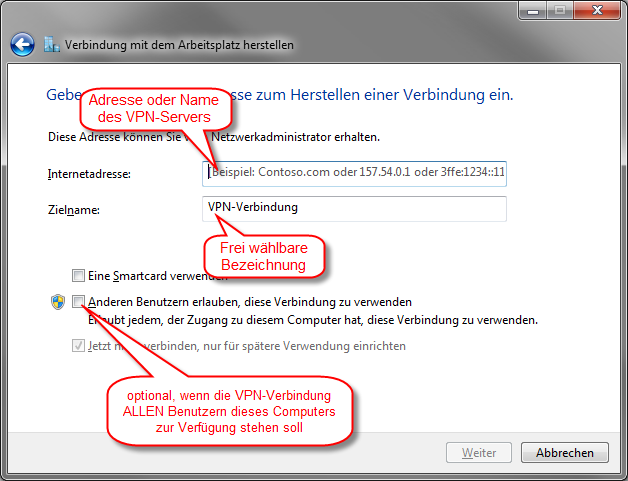
Im folgenden Dialog können Sie Ihren Benutzername und Kennwort (am DEFENDO) eingeben. Auch diese sollten Sie von Ihrem Administrator erfahren haben. Der Haken bei "Dieses Kennwort speichern" bietet Ihnen die Möglichkeit das Kennwort und den Benutzer bequem vorzubelegen, stellt allerdings ein Sicherheitsrisiko dar!
Das Feld bei "Domäne" muss leer bleiben!
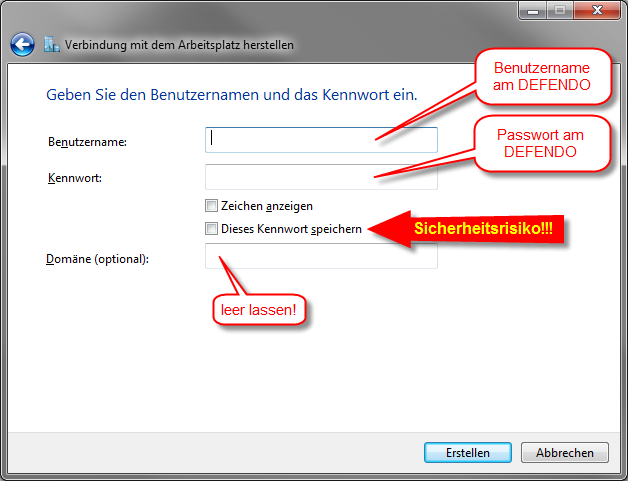
Damit sind die ersten Schritte für die Verbindung erledigt.
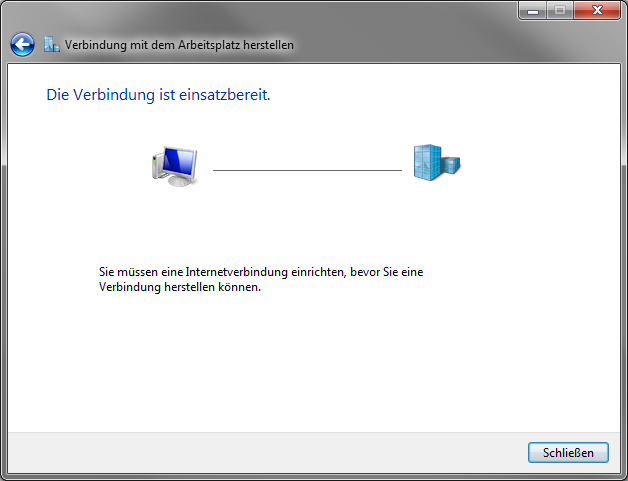
Leider funktioniert der Zugang damit noch nicht!
Notwendige Nachbearbeitung der Einstellungen
Öffnen Sie nochmals das Netzwerk- und Freigabecenter und klickenSie auf "Verbindung mit einem Netzwerk herstellen"
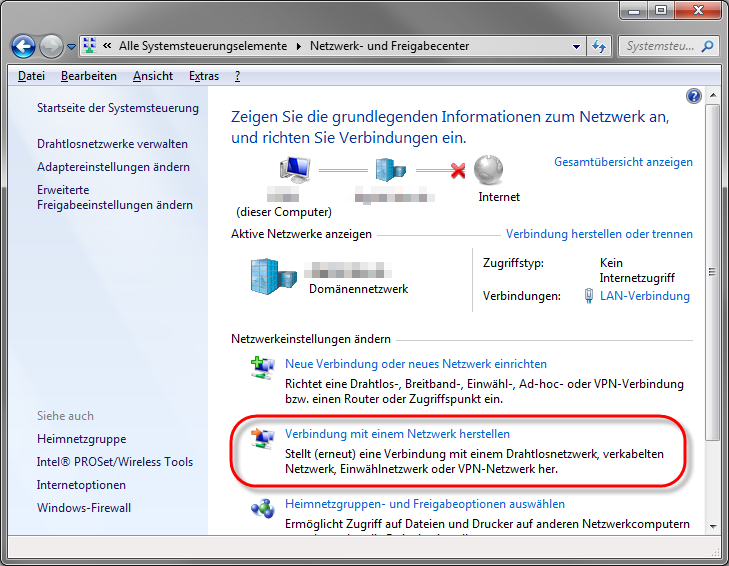
ie sollten nun ein Pop-up im Tray rechts unten erhalten, das Ihnen die neue Verbindung anzeigt. Der Name sollte der Bezeichnung entsprechen, die Sie im Bild weiter oben im Feld "Zielname" angegeben haben:
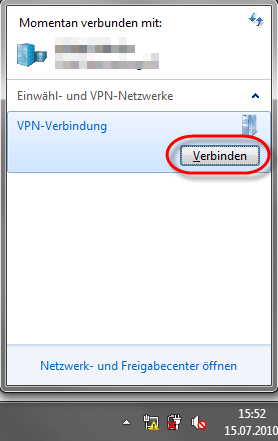
Klicken Sie neben der VPN-Verbindung auf "Verbinden". Nun erhalten Sie das Verbindungsfenster, in dem Sie vor der ersten Verbindung auf "Eigenschaften" klicken müssen.
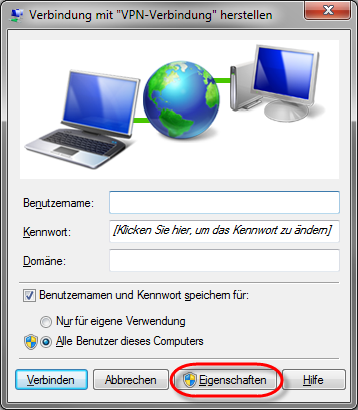
Wähen Sie den Tab "Optionen" und deaktivieren Sie den Haken bei "Windows-Anmeldedomäne einbeziehen"
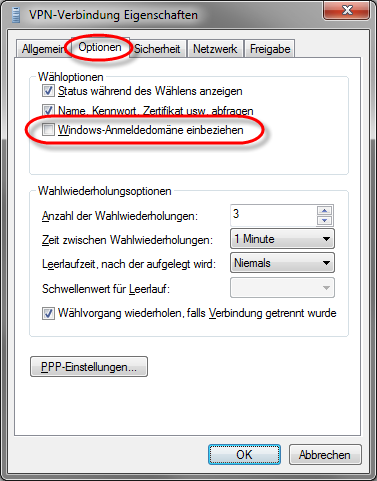
Im Tab "Sicherheit" muss einiges umgestellt werden:
- Der VPN-Typ sollte auf L2TP gesetzt werden, sonst probiert das System alle möglichen Typen durch. Das funktioniert zwar, kostet aber unnötig Zeit bei jeden Aufbau!
- Die Datenverschlüsselung MÜSSEN Sie auf "Optional" stellen. Wichtig ist dabei, dass Sie den Haken bei "Unverschlüsseltes Kennwort" setzen.
Die Haken für CHAP und MS-CHAPv2 können Sie lassen oder deaktivieren. (Keine Sorge, die Verschlüsselung erledigt das Zertifikat im Vorfeld)
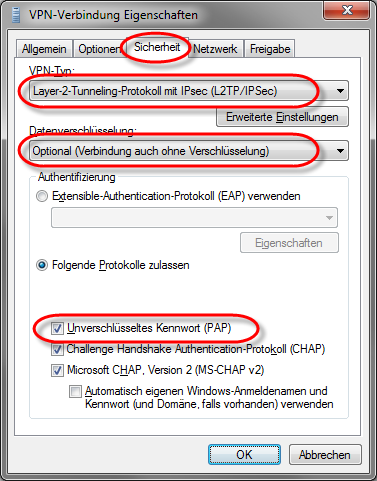
Zuletzt können Sie noch im Tab "Netzwerk" das IPv6-Protokoll deaktivieren. Zum aktuellen Zeitpunkt wird dies noch nicht unterstützt. (Auch dies ist optional und spart ein paar Sekunden an Protokollaushandlungszeit.)
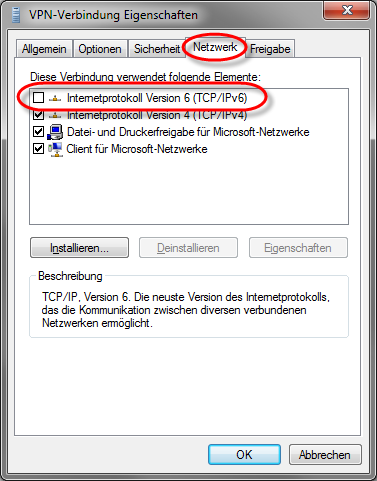
Damit sind alle notwendigen Anpassungen endlich gemacht und die Verbindung sollte funktionieren!
Vergessen Sie bitte nicht das Importieren des Zertifikats (eine Beschreibung finden Sie hier)!
Verbindung bearbeiten / löschen / Verknüpfung auf den Desktop erstellen
Auf mehrfache Anfrage soll hier auch beantwortet werden, wie man sich eine Verknüpfung z.B. auf dem Desktop anlegen kann, so dass man nicht jedesmal den mühsamen Weg über das Netzwerk- und Freigabecenter gehen muss.
Öffnen Sie dazu wie in den allerersten Schritten oben beschrieben das Netzwerk- und Freigabecenter.
Dort klicken Sie in der linken Spalte auf "Adaptereinstellungen ändern"
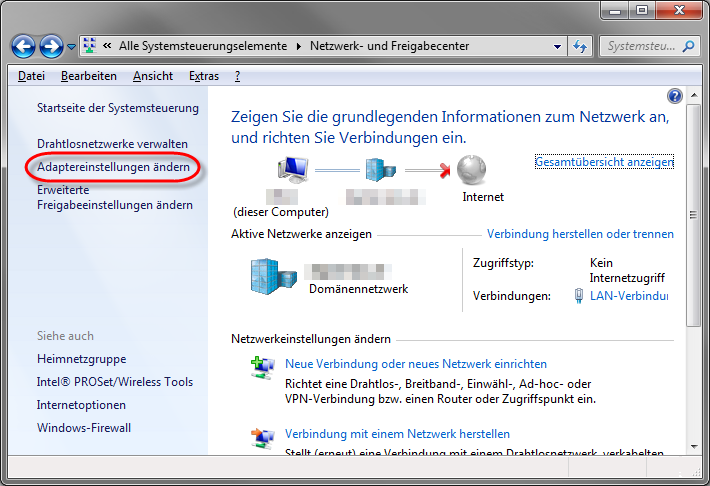
Im daraufhin erscheinenden Fenster habe Sie dann die Möglichkeit, eine Verknüpfung herauszuziehen, die Verbindung zu bearbeiten oder gar zu löschen.