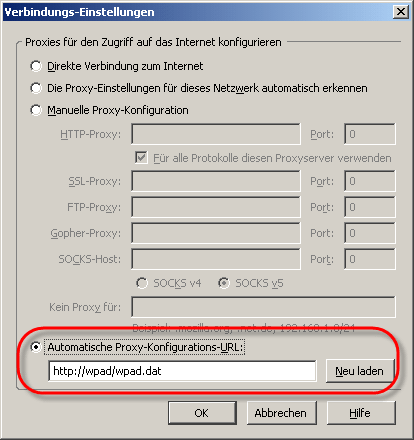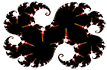Mit wenigen Schritten können die Browser im Netzwerk automatisch konfiguriert werden...
Wir gehen dabei von folgenden Voraussetzungen aus:
- Browser:
 Firefox oder
Firefox oder  Internet-Explorer
Internet-Explorer - Interner Webserver:
 Microsoft IIS
Microsoft IIS - DHCP:
 Novell Netware oder Microsoft
Novell Netware oder Microsoft
1 Konfig-Datei erstellen:
Erstellen Sie eine Konfig-Datei "wpad.dat" mit folgendem Inhalt (entsprechend auf Ihr Netzwerk angepasst)
| function FindProxyForURL(url, host) { if (isPlainHostName(host) || dnsDomainIs(host, ".trusteddomain.local")) return "DIRECT"; if (shExpMatch(url, "https://192.168.0.*")) return "DIRECT"; if (dnsDomainIs(host, ".domain1.com")) return "PROXY proxy1.mydomain.local:3288; DIRECT"; if (dnsDomainIs(host, ".domain2.com")) return "PROXY proxy1.mydomain.local:3288; DIRECT"; else return "PROXY proxy1.mydomain.local:8080; DIRECT"; } |
Zur Erklärung:
- 1."if"-Zeile: wenn der Hostname ohne Domain angegeben wurde, oder die Domäne auf ".trusteddomain.local" lautet, wird direkt zugegriffen.
- 2."if"-Zeile: wenn die angesprochen URL auf diese Angabe passt, wird direkt zugegriffen
- 3."if"-Zeile: wenn die Domäne auf ".domain1.com" lautet, wird über den genannten Proxy mit Port 3288 zugegriffen
- 4."if"-Zeile: ebenso für "domain2.com"
- else-Zeile: für alle anderen wird der Proxy mit Port 8080 verwendet
2 Publizieren dieser Datei
Legen Sie diese Datei auf einem Intranet-Web-Server im Root ab.
{tab 2.1 Linux als Intranet-Server}
Eine ausführliche Beschreibung, wie die diese Datei z.B. auf einem Defendo ablegen, finden Sie im Artikel Autoproxy-Konfiguration mit Defendo
{tab 2.2 Microsoft IIS als Intranet-Server}
Beim IIS in der Regel unter C:\Inetpub\wwwroot
Legen Sie einen neuen IIS-Mime-Type an:
Legen Sie in den Eigenschaften des IIS einen neuen MIME-Type mit der Endung ".dat" an, der als Typ "application/x-ns-proxy-autoconfig" enthält:
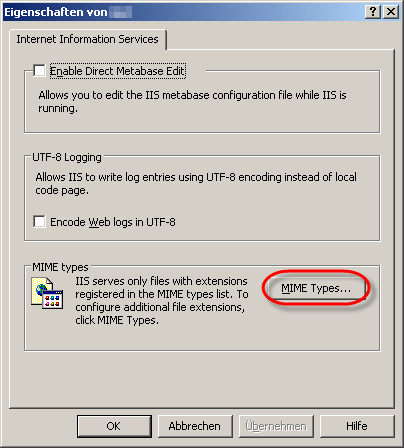
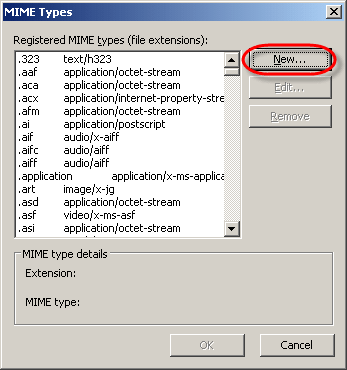
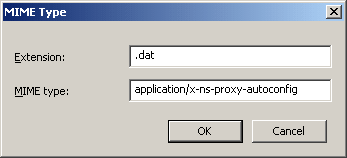
{/tabs}
3 DNS CNAME anlegen
Auf Komfortgründen empfiehlt es sich, im internen DNS einen CNAME mit dem Wert "wpad" anzulegen, der auf den Webserver zeigt. (*Beachten Sie bitte mit einem Windows-2008-DNS den Artikel "wpad wird nicht vom DNS aufgelöst"!)
4 DHCP Option Konfigurieren
So konfigurieren Sie Ihren DHCP-Server für die WPAD option:
{tab 4.1 Microsoft DHCP-Server}
Klicken Sie mit der rechten Maustaste auf den DHCP-Server und wählen Sie "Vordefinierte Optionen einstellen..."
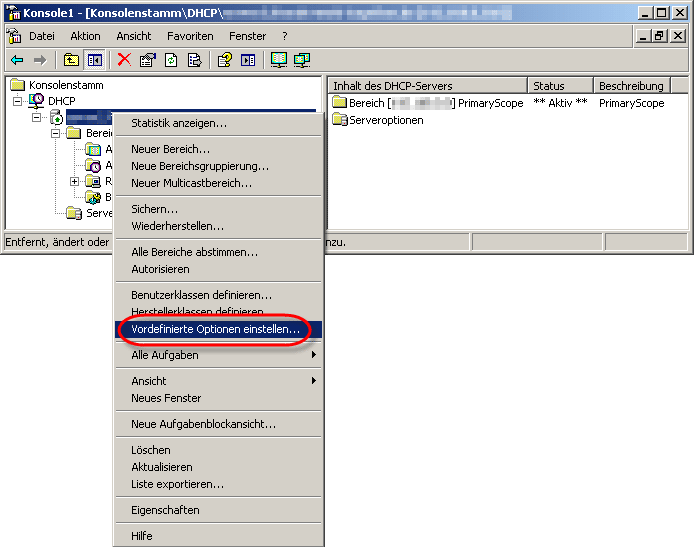
Klicken Sie im folgenden Dialog auf "Hinzufügen..."
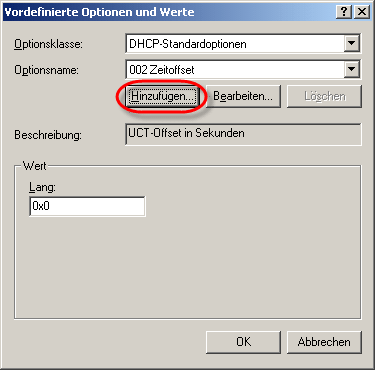
Erstellen Sie eine Option namens "WPAD" als "Zeichenfolge" mit dem Code "252". Die Beschreibung ist optional:
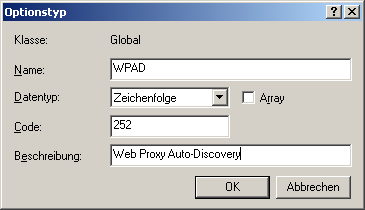
Tragen Sie als Wert "http://wpad/wpad.dat" ein:
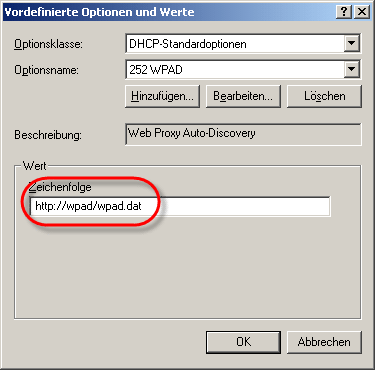
Nun muss diese Option noch für den entsprechenden Bereich gesetzt werden:
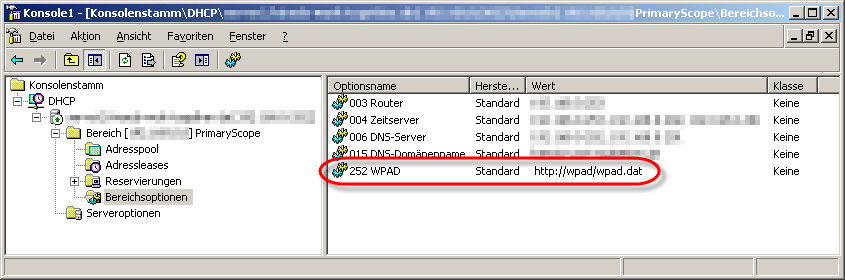
{tab 4.2 Novell DHCP-Server}
In der DNSDHCP Console klicken Sie auf die "Global Preferences" unter dem "DHCP Service" Tab.
![]()
Klicken Sie in der "DHCP Options table" auf "Add" um eine neue DHCP-Option hinzuzufügen.
Setzen Sie den Wert auf 252, die "data syntax" auf "string" und als Beschreibung geben Sie "Web Proxy Auto-Discovery" an:
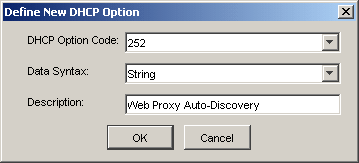
Bestätigen Sie mit OK. Der Wert sollte dann in der Tabelle erscheinen:
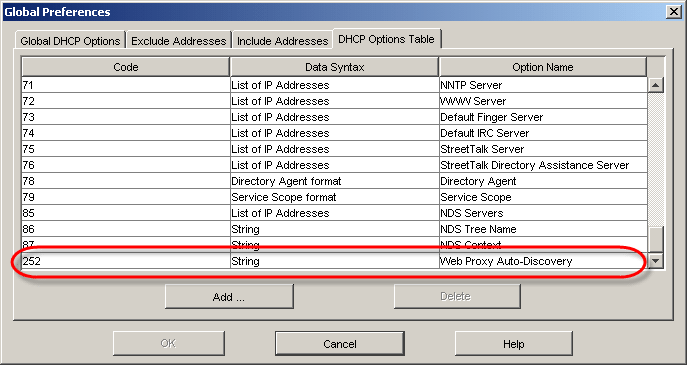
Einstellen der DHCP-Option
Wählen Sie "Global DHCP-Options" aus den "Global Prefs" und klicken Sie auf "Modify". Nun sollte eine Liste der verfügbaren Optionen erscheinen, darunter der neue Wert.
Fügen Sie diesen hinzu und tragen Sie als Wert "http://wpad/wpad.dat" ein:
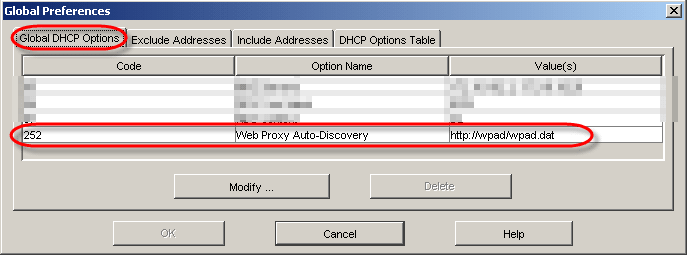
{/tabs}
5 Einstellen der Browser
So konfigurieren Sie die Browser (am Beispiel von Firefox):
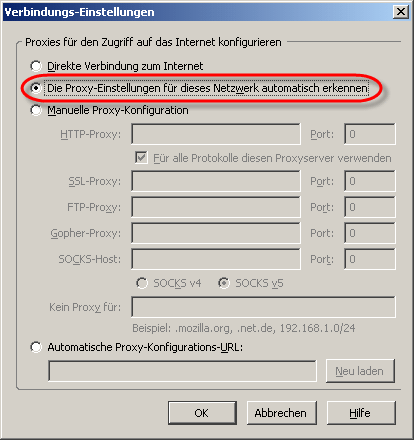
In diesem Fall holt sich der Browser die Einstellungen direkt via DHCP.
Wenn Sie die Konfig-Datei manuell setzen wollen, können Sie dies folgendermaßen tun: